КОНСУЛЬТАЦІЇ
У М.E.Doc можна продовжити дію сертифікатів електронного підпису (КЕП) на новий термін у тому разі, якщо немає ніяких змін у даних підписувача (назва підприємства, юридична адреса, особа підписувача, тощо) та не закінчився термін дії попередніх ключів.
1-й крок
Якщо до закінчення терміну дії вашого актуального сертифікату залишилося 45 днів або менше, то при вході до програми М.E.Doc з’явиться наступне вікно:

Закрийте це зображення та зверніться до нас за рахунком.
Якщо Ви робите заявку до сплати - використовуйте 1-й варіант створення заявок. Після сплати рахунку можливий також 2-й варіант.
1-й варіант
У Головному меню М.E.Doc оберіть Адміністрування, далі - Сертифікати. З лівої сторони біля краю екрану знайдіть Заявки на сертифікат. У розташованому зверху меню Файл оберіть Сформувати заявки.
В результаті виконаних дій вам буде надано вибір з трьох позицій:

Вам потрібно вибрати середній варіант - Продовжити на новий термін.
2-й варіант
Після запуску М.E.Doc з’явиться наступне вікно:

У ньому оберіть Сформувати заявку
2-й крок
Після виконання 1-го кроку відкриється наступне вікно:

У ньому спочатку заповніть поля П.І.Б. уповноваженої особи та телефон уповноваженої особи.
Ця інформація необхідна нашим співробітникам для вирішення питань, які виникають при формуванні КЕП.
У полі Парольний діалог введіть слово, фразу або набір цифр, який використовується під час телефонної розмови для ідентифікації власника у разі блокування сертифікату.
Перелік КЕП заповнюється автоматично, у лівому стовпчику таблиці залиште позначки тільки навпроти тих, дію яких потрібно подовжити.
У полі Початок дії вкажіть бажану дату початку дії КЕП, також можна редагувати поле Електронна пошта.
Нижче за замовчанням вказаний термін дії — 2 роки і може висвітитися сума.
Якщо Ви бажаєте отримати КЕП на 1 рік - термін можна змінити натиснувши на напис 2 роки.
Позначку Надаю згоду на публікацію... - не знімайте.
Після виконання цих дій натисніть Далі.
Тут може з’явитися рекламний блок хмарного сховища CloudKey. Якщо Ви не збираєтесь користуватися цим сховищем обирайте “Дякую, іншим разом”.
3-й крок
Створіть новий КЕП.
Для цього два рази введіть пароль, яким збираєтесь користуватися при підписанні документів, та у полі
Каталог для збереження секретних ключів вкажіть куди хочете зберегти КЕП.
При використанні захищеного носія (токена) встановіть позначку Зберігати секретний ключ на захищений носій, оберіть відповідний захищений носій та введіть пароль носія.

М.E.Doc сповістить Вас про збереження КЕП, та запропонує підписати заявку старим ключем.

Цей крок повторюватиметься стільки разів, скільки КЕП Ви продовжуєте.
4-й крок
Відправте заявку на адресу сервера ЦСК Україна.

Після відправлення М.E.Doc запропонує Вам здійснити оплату — оберіть Оплату вже здійснено.
Якщо у Вас ще немає рахунку на оплату — зверніться за вказаним на малюнку телефоном.
Далі оберіть Продовжити роботу.

2. Як автоматично продовжити дію сертифікатів у веб-сервісі СОТА?
У СОТА можна продовжити дію сертифікатів електронного підпису (КЕП) на новий термін у тому разі, якщо немає ніяких змін у даних підписувача (назва підприємства, адреса, особа підписувача, тощо) та не закінчився термін дії попередніх ключів.
1-й крок
Якщо до закінчення терміну дії вашого актуального сертифікату залишилося 45 днів або менше, у веб-сервісі «СОТА» з’явиться попередження про закінчення дії сертифікатів. Натиснувши кнопку Замовити сертифікати ви почнете процедуру продовження дії сертифікатів.

Або ви також можете перейти у розділ Електронний підпис – Заявки на сертифікат та натиснути кнопку Додати. У вікні Формування заявок оберіть Оновити сертифікати без візиту до офісу

2-й крок
Після виконання 1-го кроку відкриється наступне вікно:

У ньому спочатку заповніть поля П.І.Б. уповноваженої особи та телефон уповноваженої особи.
Ця інформація необхідна нашим співробітникам для вирішення питань, які виникають при формуванні КЕП.
У полі Парольний діалог введіть слово, фразу або набір цифр, який використовується під час телефонної розмови для ідентифікації власника у разі блокування сертифікату.
Перелік КЕП заповнюється автоматично, у лівому стовпчику таблиці залиште позначки тільки навпроти тих, дію яких потрібно продовжити. У разі потреби відкоригуйте адресу електронної пошти.
Нижче за замовчуванням вказаний термін дії — 2 роки.
Якщо Ви бажаєте отримати КЕП на 1 рік - термін можна змінити натиснувши на напис 2 роки.
Для Вашої зручності також прописується Сума до сплати.
Позначку Надаю згоду на публікацію... - не знімайте.
Дата початку дії сертифікату співпадає з датою створення заявки на продовження сертифікату, але ви можете редагувати її.

Після усіх налаштувань натисніть на кнопку 
3-й крок
Згенеруйте новий КЕП.
У відкритому вікні Генерація ключа введіть пароль існуючого та нового секретного ключа, та натисніть кнопку ОК.
Пароль повинен складатись мінімум із трьох символів. Пароль може складатися з будь яких комбінацій букв, цифр, інших символів.
У випадку, коли ви генеруєте секретні ключі на захищений носій необхідно вводити пароль до самого носія.

В залежності від налаштування вашого браузера секретний ключ буде збережено або в заздалегідь вказане місце, або запропонує обрати каталог для збереження файлу, або ж на захищений носій.
Операції, з генерації секретного ключа, будуть автоматично повторені для всіх обраних сертифікатів.
4-й крок
Відправте заявку на адресу сервера ЦСК "Україна".

5-й крок
Здійсніть оплату за послугу.
У відкритому вікні Оберіть спосіб оплати — оберіть Рахунок вже сплачено.

Рахунок вже сплачено – оплата була здійснена , але кошти ще не надійшли у ЦСК, заявка буде опрацьована після надходження коштів.
Якщо у Вас ще немає рахунку на оплату — зверніться за телефонами: (067)630-08-28, (050)452-95-11
Після вибору натисніть ОК.
Далі відкриється вікно повідомлення про успішне відправлення заявки.

3. Як створити «Повідомлення про надання інформації щодо кваліфікованого електронного підпису»?
Для повідомлення Державній податковій службі України про нові ключі підприємств / підприємців з 01 січня 2018 року введена в дію нова форма: "Повідомлення про надання інформації щодо кваліфікованого електронного підпису” з кодом бланку J1391103 (F1391103).
Бланк для юридичних осіб знаходиться в розділі "Державна податкова служба", підрозділ "Інше" код бланку J1391103.
Для фізичних осіб підприємців в розділі "Державна податкова служба", підрозділ "Звітність фізичних осіб" код бланку F1391103.
Звіт створюється у поточному звітному місяці.
Приклад заповнення повідомлення з коментарями щодо заповнення потрібних полів — нижче:

4. Як оновити програму “M.E.Doc”?
Для оновлення програми використовуються два варіанти: автоматичне оновлення (яким ми пропонуємо користуватися у більшості випадків) та оновлення в ручному режимі.
Автоматичне оновлення
Запустити оновлення локальної версії можливо двома способами.
Перший.
У вікні вибору підприємств натисніть іконку “Оновити програму”.

Другий.
У відкритій програмі на панелі інструментів натисніть іконку “Оновити програму”.
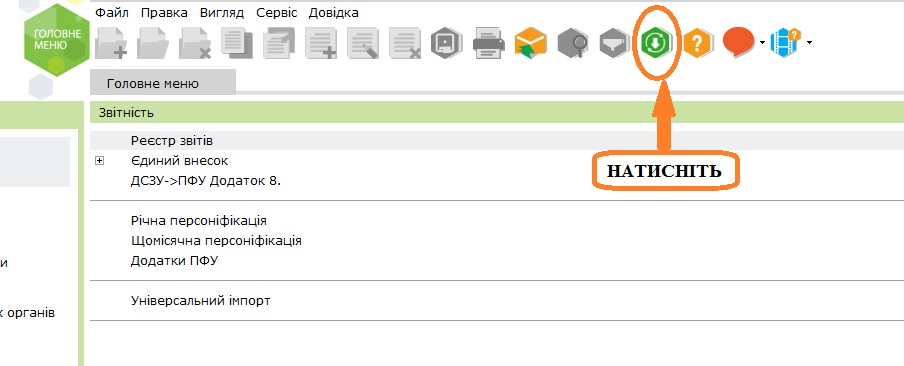
Подальші дії будуть однаковими.
1. У вікні що з’явилося, можна побачити поточну версію програми та версію, до якої вона буде оновлена, і ознайомитись із змістом цих оновлень.
Версію до якої оновиться Ваша програма можна обирати з переліку можливих.
Для встановлення оновлення натисніть кнопку «Далі».

2.Запуститься процес завантаження оновлень. Після того як оновлення будуть завантажені, натисніть кнопку «Далі». Якщо за 10 секунд Ви не натиснете кнопку, подальші дії почнуться автоматично.

3. Далі програма перевірить вміст оновлень.

4. Після перевірки автоматично запуститься встановлення оновлення.

Після завершення процесу оновлення з’явиться вікно, яке проінформує про завершення оновлення програми.

Запустити автоматичне оновлення мережевої версії можливо тільки на серверній частині програми.
Для доступу до оновлення потрібно запустити “Моніторінг користувачів”

Програма запропонує Вам розпочати процес оновлення. Якщо Ви спочатку відмовитесь, пізніше можливо запустити процес, натиснувши на панелі інструментів іконку “Оновити програму”.

У вікні що з’явилося, можна побачити поточну версію програми та версію, до якої вона буде оновлена, і ознайомитись із змістом цих оновлень.
Версію до якої оновиться Ваша програма можна обирати з переліку можливих.
Для встановлення оновлення натисніть кнопку «Далі».

Запуститься процес завантаження оновлень. Після того як оновлення будуть завантажені, натисніть кнопку «Далі». Якщо за 10 секунд Ви не натиснете кнопку, подальші дії почнуться автоматично.

Далі програма перевірить вміст оновлень.

Після перевірки автоматично запуститься встановлення оновлення.

Після завершення процесу оновлення з’явиться вікно, яке проінформує про завершення оновлення програми.

Для оновлення програми в ручному режимі, виконайте наступні дії:
Завантажте оновлення необхідної версії на свій комп’ютер через наш сайт (кнопка “Завантажити”)
Файл оновлення буде завантажено з захищеного сховища розробника.
В найменуванні файла визначено версію програми на яку це оновлення встановлюється і версію якою ви будете користуватися після закінчення процесу оновлення (наприклад 11.01.012-11.01.013).
Оновлення встановлюються послідовно, наприклад якщо у Вас версія 11.01.011, а оновити треба до версії 11.01.014 потрібно послідовно встановити оновлення 11.01.012, 11.01.013 і 11.01.014.
Наступним кроком запустіть завантажений файл.
Програма перевірить вміст оновлень.

Проінформує яке оновлення буде встановлене

та спитає яку програму оновлювати
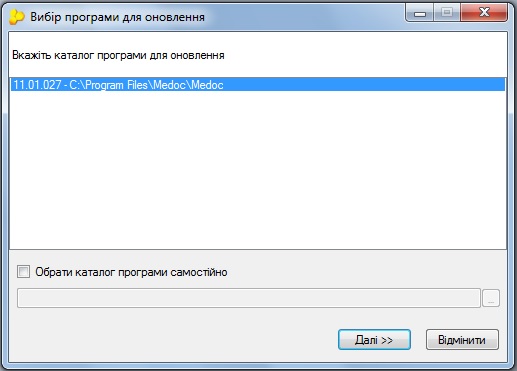
Після натискання кнопки “Далі” автоматично запуститься встановлення оновлення.

Після завершення процесу оновлення з’явиться вікно, яке проінформує про завершення оновлення програми.

5. Що таке захищений носій (токен)? Кому і навіщо він потрібний?
Захищений носій ключової інформації являє собою пристрій, призначений для безпечного зберігання ключів електронного підпису (ЕП). По суті це апаратно-програмний засіб ЕП, виконаний у вигляді токена - USB-пристрою (зовні схожого на флешку) або смарт-карти (пластикової картки з чіпом). Особливості захищених носіїв:
• Забезпечують невилучення секретного (особистого) ключа ЕП. Секретний ключ ніколи не залишає носій. Таким чином, ключ існує в єдиному екземплярі і копіювання ключа неможливе.
• Генерація ключа і всі операції з ним виконуються всередині носія. При підписанні документ передається в носій, обчислення ЕП проводиться всередині носія.
• Носій захищений паролем доступу. Обмеження на кількість спроб підбору пароля: 7 разів. Це захищає ключ від несанкціонованого використання в разі втрати носія.
Захищені носії потрібні всім підписувачам, незалежно від форми власності та виду діяльності, що використовують кваліфікований електронний підпис (електронний цифровий підпис), необхідно використовувати захищені носії особистих ключів відповідно до Закону України "Про електронні довірчі послуги" від 07.11.2018 року
6. В чому відмінність між захищеним носієм (токеном) і флешкою з паролем?
Захищений носій (токен) має головну і принципову відмінність: ключ ЕП генерується в пам'яті токена і ніколи його не покидає. Підписання документа відбувається всередині токена.
На зашифрованій флешці після введення пароля дані доступні, як і на звичайному диску. Ніяких операцій з ключем вона не виконує, тому що не розрахована на це.
Флешка, на яку встановлено пароль (на відміну від токена), не відповідає визначеним у статті 1 Закону України "Про електронні довірчі послуги" вимогам до засібу кваліфікованого електронного підпису чи печатки, тому не може бути використана для зберігання ключів кваліфікованого електронного підпису (електронного цифрового підпису) замість захищеного носія.
7. Як підписати звіт використовуючи захищений носій (токен)?
Виберіть в закладці “Наступні дії” (унизу зліва) “Передати звіт на підпис”.
У вікні, яке з’явилось поставте позначку “Використовувати захищений носій”

При підключеному до комп’ютера захищеному носії, Ви побачите таке:

Якщо захищений носій не підключений у вікні з’явится попередження (напис червоними літерами)

Для подальшої роботи необхідно підключити носій, і “M.E.Doc” звернеться до нього автоматично, сповістивши Вас про це.
Далі введіть пароль захищеного носія.
Переглянути видеоурок:
8. Захищений носій (токен) заблоковано. Що робити?
Будьте пильними! Після 7 разів неправильного вводу пароля Ваш носій буде заблоковано та з’явиться вікно із попередженням:

Це говорить про те, що Вам необхідно провести цілковите очищення захищеного носія і отримати новий кваліфікований електронний підпис.
Для відновлення вашої роботи виконайте наступне:
1. Увійдіть у Адміністрування – Сертифікати – Встановлені сертифікати та оберіть меню Файл – Захищений носій (Token) – Цілковите очищення
2. У відкритому вікні Цілковите очищення*, оберіть ваш захищений носій у полі Пристрій для збереження секретних ключів, після чого введіть новий пароль до нього.

*Цілковите очищення передбачає видалення інформації із захищеного носія
3. Після очищення носія необхідно згенерувати новий секретний ключ, використовуючи новий пароль до носія та отримати новий сертифікат в АЦСК.
Переглянути видеоурок:
9. Як змінити пароль на захищеному носії (токені).
Увійдіть у розділ Адміністрування – Сертифікати – Встановлені сертифікати та оберіть Файл – Захищений носій (Token) – Зміна пароля.
У вас відкриється вікно Зміна пароля, в якому необхідно обрати ваш захищений носій у полі Пристрій для збереження секретних ключів, після чого ввести старий пароль, а потім – новий.

Якщо старий пароль введено не вірно – програма повідомить Вас про це.
УВАГА!
Обмеження на кількість спроб підбору пароля: 7 разів.
Після такої кількості невдалого введення пароля захищений носій блокується.
Відновлення роботи із ним передбачає генерацію секретного ключа та отримання нового сертифіката відкритого ключа в АЦСК.
Якщо старий пароль введено вірно – з’явиться наступне вікно про успішну зміну пароля до захищеного носія.
Переглянути видеоурок:
10. Як згенерувати секретний ключ на захищений носій в програмі M.E.Doc?
Для початку, сформуйте заявку на посилений сертифікат. Для цього увійдіть в розділ Адміністрування – Сертифікати – Заявка на сертифікати та оберіть Файл – Сформувати заявку.
Після заповнення заявки перевірте її на помилки, обравши Наступні дії – Перевірте заявку.
Згенеруйте секретний ключ обравши Наступні дії – Згенеруйте заявку і секретний ключ
У вікні, що відкрилося:
1. Оберіть "Зберігати секретний ключ на захищений носій" та натисніть кнопку з трьома крапками.
УВАГА!
Переконатися, що захищений носій під’єднаний до вашого ПК!
За замовчуванням пароль для захищених носіїв від виробника «АВТОР» стандартний 12345678. При генерації секретного ключа на новий носій необхідно вводити саме його. Стандартний пароль Ви можете змінити або після генерації секретного ключа, або до генерації
2. У полі Пароль носія введіть пароль до вашого захищеного носія.
3. Вкажіть каталог, в якому будуть збережені файли заявок.
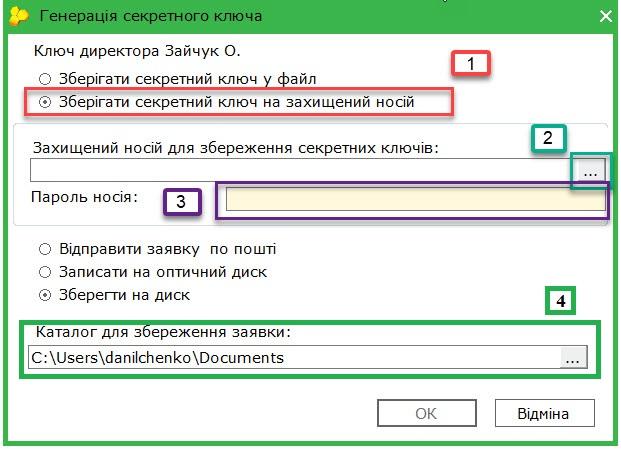
Програма повідомить про успішне збереження секретного ключа на захищений носій та заявки на отримання сертифікату за вказаним шляхом.

Переглянути видеоурок:
11. Як згенерувати секретний ключ на захищений носій у веб-сервісі СОТА?
Для початку сформуйте заявку на посилений сертифікат. Для цього увійдіть в Адміністрування – Заявки на сертифікат та оберіть Додати – Заявки на сертифікат.
Заповніть усі необхідні дані та натисніть кнопку Наступний.
Оберіть підписувачів, для яких необхідно згенерувати секретний ключ та отримати сертифікат, та натисніть кнопку Наступний.
У вікні Генерація ключа оберіть Зберегти секретний ключ на захищений носій, далі оберіть захищений носій та у полі Пароль захищеного носія введіть пароль до Вашого захищеного носія.
УВАГА!
Переконатися, що захищений носій під’єднаний до вашого ПК!
За замовчуванням пароль для захищених носіїв від виробника «АВТОР» стандартний 12345678. При генерації секретного ключа на новий носій необхідно вводити саме його. Стандартний пароль Ви можете змінити або після генерації секретного ключа, або до генерації

Переглянути видеоурок:
12. Як зробити автопродовження сертифікатів на захищений носій?
Для того, щоб автоматично продовжити сертифікати без документів та без відвідування офісу, виконайте наступне:
1.Увійдіть у розділ Адміністрування – Сертифікати – Заявка на сертифікати та у меню Файл оберіть Сформувати заявки
2.У відкритому вікні оберіть Продовжити на новий термін
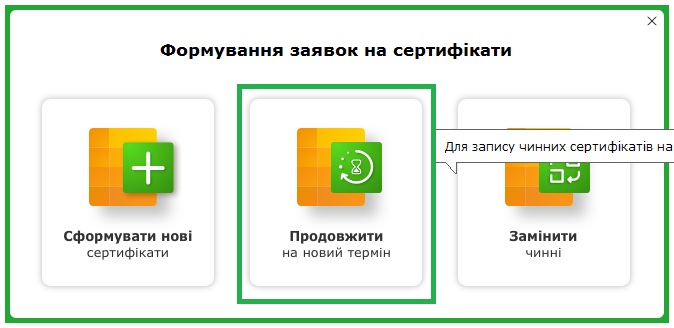
3.Далі заповнюєте всю необхідно інформацію про контактну особу та обираєте, які саме сертифікати необхідно перевидати, на який термін та натискаєте Далі.
4. Перевірте, при необхідності змініть дані у Картці приєднання, після чого підпишіть.
5. Оберіть "Зберігати секретний ключ на захищений носій" та натисніть кнопку з трьома крапками.
УВАГА!
Переконатися, що захищений носій під’єднаний до вашого ПК!
За замовчуванням пароль для захищених носіїв від виробника «АВТОР» стандартний 12345678. При генерації секретного ключа на новий носій необхідно вводити саме його. Стандартний пароль Ви можете змінити або після генерації секретного ключа, або до генерації
6. У полі Пароль носія введіть пароль до вашого захищеного носія.

7. Далі необхідно підписати заявку діючим сертифікатом.
Операції, що описані у пунктах 5 та 6, будуть автоматично повторені для всіх обраних сертифікатів.
8. Після чого відкриється вікно із вибором адреси, на яку будуть відправлені заявки. Тут натисніть ОК.
Програма повідомить про успішне відправлення заявок
9. Відкриється вікно Форма оплати, де можна обрати зручний спосіб оплати за отримання сертифікатів.
10. Обов’язково дочекайтеся квитанції №1 та квитанції №2 із результатом обробки ваших заявок. Квитанція №2 може прийти через декілька днів
11. Завантажте нові сертифікати.
12. Відправте повідомлення про реєстрацію електронного підпису до контролюючого органу.
13. Як дізнатися, який захищений носій відповідає обраному сертифікату?
Під’єднайте захищені носії до вашого ПК.
Далі у Головному меню M.E.Doc увійдіть у Адміністрування – Сертифікати – Встановлені сертифікати та оберіть необхідний сертифікат.
Далі оберіть меню Файл - Захищений носій (Token) – Пошук секретного ключа.
Якщо обраний сертифікат відповідає під’єднаному носієві, у вас з’явиться наступне вікно

Якщо під’єднаний носій не відповідає обраному сертифікату, програма попередить про це:

14. Як налаштувати нову скриньку електронної пошти у “M.E.Doc”?
Щоб змінити пошту в програмі "M.E.Doc" Вам потрібно створити нову поштову скриньку.
Ми рекомендуємо поштові сервіси ukr.net, gmail.com та meta.ua.
Для цього зайдіть :
«Головне меню» → «Адміністрування» → «Параметри системи» → «Електронна пошта» та внесіть зміни.

Також переконайтеся, що в налаштуваннях Вашої поштової системи включені протоколи IMAP і SMTP.
Налаштування протоколу IMAP і SMTP для сервісу gmail.com:






Налаштування протоколу IMAP і SMTP для сервісу ukr.net:
Варіант 1:
Крок 1:
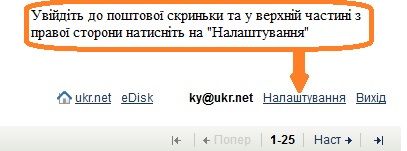
Крок 2:

Варіант 2:
Крок 1:

Крок 2:

15. Які інтернет-ресурси необхідні для роботи “M.E.Doc”?
Шановні користувачі! Для повноцінної роботи програми "M.E.Doc" необхідно дати можливість доступу до деяких ресурсів мережі інтернет.
У наведеному нижче переліку перераховуємо всі важливі ресурси, до яких у Вас повинен бути доступ.
Перелік основних ресурсів, які програма використовує при роботі:
| № | Доменне ім’я | IP адреса | Порт | Опис |
| Web-ресурси | ||||
| 1 | docflow.ezvit.com.ua | 94.131.241.93 | 80/443 | Cервер обміну первинними документами/єдиний довідник контрагентів |
| 2 | medoc.ua | 212.90.165.230 | 443 | Головний сайт продукту |
| 3 | *.medoc.ua | 212.90.165.228 | 443 | Online сервіс продукту. Знаходиться у процесі відновлення. Будуть піддомени 3-4 рівня |
| 4 | sota-buh.com.ua | 185.149.40.57 | 443 | Сервіс налаштуваня отримання первинних документів. Передача/отримання звітів з веб-сервісу СОТА |
| 5 | yt.ua | 212.90.172.234 | 443 | Системний сервіс |
| 6 | load.medoc.ua | 52.138.168.194
40.113.132.203 40.114.209.138 | 443 | Сервіс завантаження інсталяцій програми (дистрибутиви, оновлення) |
| 7 | check.medoc.ua | 52.138.168.194
40.113.132.203 40.114.209.138 | 443 | Системний сервіс |
| 8.1 | crl.globalsign.com
ocsp.globalsign.com ocsp2.globalsign.com | 80 | Список анульованих сертифікатів міжнародного центру сертифікації GlobalSign. | |
| 8.2 | globalsign.com | 443 | Використовується для валідації сертифікатів за допомогою яких виконано підписання системних бібліотек продукту | |
| 9 | ocsp.usertrust.com
crl.usertrust.com ocsp.comodoca.com crl.comodoca.com ocsp.sectigo.com crt.sectigo.com crt.usertrust.com | 80 | Список анульованих сертифікатів та онлайн перевірка статусу сертифікатів міжнародного центру сертифікації Comodo. | |
| 10 | ctldl.windowsupdate.com | 80 | Список сертифікатів ресурсу Windows. | |
| Державні Web-ресурси | ||||
| 1 | http://80.91.165.205/WebSrvGate/gate.asmx | 80 | Шлюз ДФСУ | |
| 2 | http://directzvit.ukrstat.gov.ua/websrv/gate.asmx | 80 | Шлюз ДСС | |
| 3 | http://94.131.241.223/WebSrvMERTU/gate.asmx | 80 | Шлюз МЕРТУ | |
| 4 | http://91.142.165.86/webservice/gate.asmx | 80 | Шлюз ФСС України | |
| 5 | http://77.88.192.105/GateWebService/gate.asmx | 80 | Шлюз КМДА | |
| 6 | http://obmen.sfs.gov.ua | 80 | Сервер обміну розрахунками коригувань | |
| Web-ресурси АЦСК | ||||
| 1 | uakey.com.ua | 212.90.186.150 | 80/443 | АЦСК "Україна" |
| 2 | csk.uss.gov.ua/services/tsp | 80 | АЦСК ДП "УСС" | |
| 3 | tsp.masterkey.ua/services/tsp | 80 | АЦСК «MASTERKEY» | |
| 4 | acsk.privatbank.ua/services/tsp | 80 | АЦСК АТ КБ «ПриватБанк» | |
| 5 | csk.uz.gov.ua/services/tsp | 80 | АЦСК АТ "УКРЗАЛІЗНИЦЯ" | |
| 6 | acskidd.gov.ua/services/tsp | 80 | АЦСК ІДД ДФС | |
| 7 | ca.informjust.ua/services/tsp | 80 | АЦСК органів юстиції України | |
| 8 | ca.ksystems.com.ua/services/tsp | 80 | АЦСК «Ключові системи» | |
| 9 | canbu.bank.gov.ua/services/tsp | 80 | АЦСК Національного банку України | |
| 10 | csk.ukrsibbank.com/services/tsp | 80 | АЦСК UKRSIBBANK | |
| 11 | ca.mvs.gov.ua/services/tsp | 80 | АЦСК МВС | |
| 12 | ca.mil.gov.ua/services/tsp | 80 | АЦСК Збройних Сил | |
| 13 | acsk.er.gov.ua/services/tsp | 80 | АЦСК РИНКУ ЕЛЕКТРИЧНОЇ ЕНЕРГІЇ | |
| 14 | acsk.dpsu.gov.ua/services/tsp | 80 | ЕДП ДПС України | |
| 15 | ca.oschadbank.ua/public/tsa | 80 | АЦСК АТ "Ощадбанк" | |
При використанні КЕП інших АЦСК необхідно дати доступ до адрес відповідних центрів.
16. Як зареєструвати податкову накладну для неплатника ПДВ?
У разі надання товарів / послуг покупцю, який не є платником ПДВ, податкова накладна заповнюється, але в клітинку "Особа (платник податку) - покупець" вписується "Неплатник", а в клітинку "Індивідуальний податковий номер покупця" вводиться умовний ІПН "100000000000".
Більш докладно щодо заповнення ПН дивіться пункт №12 “Порядку заповнення податкових накладних” (Наказ Міністерства фінансів України 31.12.2015 № 1307,
Зареєстровано в Міністерстві юстиції України 26 січня 2016 р. За № 137/28267)
17. Як завантажити кваліфіковані сертифікати в програму “M.E.Doc”?
Є два варіанти:
1. Автоматично з програми.
Увійдіть в розділ "Адміністрування" - "Сертифікати" - "Встановлені сертифікати"
Натисніть кнопку на панелі інструментів «Завантажити з інтернету» (або F5 на клавіатурі).
Сертифікати автоматично з'являться у вкладці "Встановлені сертифікати" і програма відразу запропонує налаштувати комплект підпису документів. З випадаючого переліку виберіть відповідальних осіб.
2. Вручну з сайту АЦСК
Зайдіть на сайт АЦСК "Україна" (http://uakey.com.ua/)
На сайті натисніть на кнопку:

Натиснувши велику кнопку "Пошук" у новому вікні в полі "ЄДРПОУ" введіть код ЄДРПОУ для підприємства або ІПН приватного підприємця і натисніть "Пошук".
Натисніть мишкою на будь-який з записів які з'явилися нижче і у вікні, скачайте всі ваші сертифікати натискаючи на синю стрілку.
Далі зайдіть в програму "M.E.Doc".
Увійдіть в розділ "Адміністрування" - "Сертифікати" - "Встановлені сертифікати"
Виберіть на панелі інструментів "Додати сертифікат" (або Ctrl + I на клавіатурі). У вікні, вкажіть шлях до каталогу, в який завантажили файли сертифікатів (вони позначені піктограмою і мають розширення файлу * .crt).
Виберіть потрібний сертифікат (або декілька сертифікатів) і натисніть кнопку "Відкрити".
Сертифікати автоматично з'являться у вкладці і програма відразу запропонує налаштувати комплект підпису документів.
Необхідно погодитися і налаштувати комплект підписів.
Сертифікати інших АЦСК завантажуються тільки вручну з відповідних сайтів.
18. Що робити якщо прийшла квитанція, що податкова накладна з таким номером вже зареєстрована?
Вам необхідно зробити наступне:
Скопіюйте податкову накладну.
У відкритій накладній виберіть пункт меню "Файл" і натисніть "Показати бланк".
У відкритому бланку "Файл" - "Властивості".
У відкритому вікні перейдіть на вкладку "Додатково", виберіть місяць, в якому виписано податкову накладну, та замініть число спочатку в стовпчику "Кінець інтервалу" (наприклад на 2000), а потім в стовпчику "Початок інтервалу" (наприклад на 500).
Натисніть кнопку "Зберегти", закрийте бланк і відправляйте накладну на реєстрацію.
19. Як завантажити код доступу (ліцензійний код) в програму “M.E.Doc”?
Знайдіть в "Головному меню" розділ "Адміністрування". Виберіть "Керування кодом доступу". Після відкриття вікна натисніть кнопку "Завантажити". Відкриється вікно з кодом доступу, у ньому натисніть "ОК". Збережіть завантажену ліцензію натиснувши кнопку "Зберегти".
20. Як додати сертифікат контрагента у програму “M.E.Doc”?
Сертифікати АЦСК “Україна” в програму “M.E.Doc” завантажуються автоматично при створенні нового контрагента.
Якщо Ваш контрагент використовує сертифікати інших АЦСК, то його необхідно завантажити вручну, виконавши наступне:
Завантажте сертифікат шифрування Вашого контрагента на свій комп'ютер.
Увійдіть в розділ "Довідники" - "Адресна книга" - "Контрагенти"
Натисніть "Файл" - "Додати адресата".
У відкритому вікні з довідника виберіть свого контрагента. У цьому ж вікні натисніть кнопку “Керування сертифікатами”.
У вікні «Вибір сертифіката» додайте сертифікат свого контрагента, натиснувши кнопку “Завантажити сертифікат”.
По завершенню натисніть “ОК”.
21. Як додати дані контрагента у програму “M.E.Doc”?
Зробіть наступне:
У "Головному меню" знайдіть розділ "Довідники" і в ньому виберіть пункт "Контрагенти".
У вікні "Групи" виберіть (при необхідності створіть вибравши "Файл" і потім "Додати групу контрагентів") групу контрагентів.
Перейшовши у вікно зі списком контрагентів добавте нового: "Файл" - "Додати контрагента".
У вікні, яке відкриється, заповніть всі поля та натисніть кнопку "ОК".
Частину інформації можна отримати в автоматичному режимі натиснувши кнопку "Оновити дані по контрагенту"

22. Як відкликати/заблокувати сертифікати АЦСК “Україна”?
В ході роботи, у різних випадках, виникає потреба для блокування/відкликання сертифікату секретного ключа.
У яких випадках необхідна блокування/скасування сертифіката?
• Якщо Ви забули свій пароль
• Якщо втратили свій секретний ключ
• Якщо у Вас вкрали секретний ключ (компрометація, несанкціоноване використання)
• Якщо у Вас відбулися зміни всередині підприємства (наприклад: зміна юридичної адреси, зміна посади директора, зміна прізвища)
• При звільненні головного бухгалтера або працівника, який має сертифікат секретного ключа.
Хто може відкликати / заблокувати сертифікат секретного ключа?
• Власник сертифіката (бухгалтер, директор, співробітник)
• Чинний директор підприємства
Є кілька способів відкликати / заблокувати сертифікат:
1. Власник свого сертифіката в програмі “M.E.Doc” формує лист на скасування або блокування:
"Адміністрування" → "Сертифікати" → "Документи від розробника" → "Файл" → “Створити” → “Лист про скасування/заблокування сертифікатів".
Заповнює причину відкликання.
Підписує своїм ключем і відправляє як звичайний звіт.
Лист потрапляє в АЦСК «Україна» та протягом 2-х годин сертифікат блокується.
Цей варіант підходить при звільненні або при змінах всередині підприємства.
2. Зателефонувати в АЦСК «Україна» за номером (044) 206-72-30 (31) (цілодобово), назвати свій код ЕДРПОУ/ІПН , парольний діалог (він знаходиться в заявці на сертифікат в пункті 3.2) і причину відкликання.
В цьому випадку можливо тільки блокування сертифіката. При необхідності його можна відновити.
Цей спосіб підходить якщо Ви не пам'ятаєте свій пароль секретного ключа.
3. Власник сертифіката в програмі “M.E.Doc” формує лист на скасування або блокування:
"Адміністрування" → "Сертифікати" → "Документи від розробника" → "Файл" → “Створити” → “Лист про скасування/заблокування сертифікатів".
Заповнює листа, друкує та приходить до підрозділу АЦСК.
Телефонує до нас, щоб з’ясувати що ще необхідно з собою принести.
23. Як завантажити до “M.E.Doc” зареєстровані видані/отримані податкові накладні?
Зробити це можна двома способами:
1. Скористайтеся функцією “Звірка документів в ЄРПН”, яка знаходиться в розділі “Первинні документи”.
2. Можна відправити окремі запити:
Надалі:
Податкова накладна - ПН
Додаток 2 до ПН "Розрахунок коригування" - РК
В "Головному меню" вибрати "Довідки державних органів"
Далі "Інформаційна довідка"
У вікні - пункт меню "Файл" - "Створити" - "Довідку в СЕА ПДВ"
Далі створіть "Запит щодо отримання відомостей з Єдиного реєстру податкових накладних"
Якщо вам потрібні всі ПН і РК зареєстровані для Вас або Вами за певну дату то:
• поставте хрестик у квадраті навпроти "ПН / РК, Виданих та ...",
• введіть дату реєстрації
• поставте хрестик у квадрат (квадрати) навпроти написів "Видані" і / або "отримані"
Потім проставте хрестик в квадраті проти "Імпорт документу з квитанцією"
Через закладку "Наступні дії" перевірте, підпишіть і надішліть запит.
Якщо Вам потрібні тільки певні ПН і РК (відомі дата виписки і номер ПН / РК, а також ІПН продавця)
• поставте хрестик у квадраті біля "за списком"
• заповніть дані по ПН / РК в таблиці.
Потім поставте хрестик в квадраті навпроти "Імпорт документу з квітанцією"
Через закладку "Наступні дії" перевірте, підпишіть і надішліть запит.
Періодично натискаючи на кнопку "Отримати повідомлення" очікувати приходу "Витягу з Єдиного реєстру податкових накладних" і податкових накладних.
ПН / РК можуть приходити набагато пізніше приходу "Витягу ..."
Отримані ПН і РК з'являться в "Реєстрі первинних документів" і відобразяться на закладці "Відсутні у Реєстрі" в "Реєстрі виданих та отриманий податкових накладних"
Примітка: якщо в "Витязі ..." відсутні запитані ПН / РК, це означає що вони зареєстровані в іншу дату або взагалі не реєструвалися.
24. Як створити "Скасовуючу" для звіту з ЄСВ?
Якщо звіт по ЄСВ поданий з помилкою (наприклад невірний реєстраційний номер облікової картки платника податків або ім'я і т.д.), в програмі “M.E.Doc”, або в сервісі “СОТА” виправлення робляться таким чином:
Таблиця 5:
Для таблиці 5 створюються звіти зі статусом "Додаткова" або "Скасовуюча" в тому періоді, коли
здавався звіт .
У "Скасовучій" таблиці 5 виправлення можна вносити тільки по одній людині, тому кількість таблиць повинна відповідати кількості помилок.
У "Додатковій" кількість рядків не регламентується.
Таблиця 6:
На 01.01.2018 всі виправлення і доповнення вносяться в таблицю 6 "Додатка 4 Звіт про суми ..." в поточному звітному періоді.
Для цього в звіті за поточний період додаються рядки по співробітниках в нарахування яких необхідно внести зміни.
У стовпці "Тип нарахування" вибирається код, який відповідає тій помилці яка виправляється.
25. Що таке ЄДК?
У програмі “M.E.Doc” є зовнішній довідник, який призначений для запобігання появи помилок при створенні податкових накладних (ПН) і Додатку 2 (РК). Це "Єдиний довідник контрагентів" (ЄДК).
Кожен користувач програми “M.E.Doc” може заповнити свої реквізити (які він хоче бачити при прийомі ПН і РК від своїх контрагентів) в спеціальній таблиці ЄДК і зберегти їх.
Для перевірки або зміни своїх даних в ЄДК зайдіть в пункт меню "Сервіс" - "Оновити дані в Єдиному довіднику контрагентів".
Користувачам програми, які раніше ще не скористалися можливістю розмістити реквізити підприємства в ЄДК, пропонується це зробити. Користувачам, які вже відправили реквізити в ЄДК, буде запропоновано виконати звірку своїх даних з даними в ЄДК.
Функцію звірки даних з ЄДК можна виконати:
• в Довіднику контрагентів;
• в картці контрагента;
• при перевірці документа (у вкладці "Наступні дії" або натисканні клавіші F4).
Також вона включена в групову перевірку документів в Реєстрі первинних документів і виконується при автоматичній обробці документів.
У таблиці модуля "Реєстр первинних документів" існує колонка "Звірка з ЄДК".
У колонці зазначається результат виконаної звірки даних (даних в документі і "Єдиному довіднику контрагентів"):
"-" - в ЄДК немає даних контрагента;
"✔" - дані збігаються;
"✖" - дані не збігаються;
"!" - дані не перевірені в зв'язку з відсутністю з'єднання з ЄДК.
Увага: ЄДК не є державним довідником, а виключно внутрішнім допоміжним сервісом!
В ПН і РК дані повинні збігатися з даними внесеними до Єдиного Державного Реєстру підприємств та організацій України (ЄДРПОУ)
Якщо в ЄДК контрагент ввів невірні реквізити, Ви можете змінити їх вручну безпосередньо при створенні ПН або РК.
До того часу поки контрагент не виправить свої дані, Вам потрібно буде вручну вводити їх при створенні кожної ПН.
26. Як заповнити "Реєстр виданних та отриманих податкових накладних"?
• "Облік ПДВ" - "Реєстр виданних та отриманих податкових накладних"
• У закладці "Відсутні у реєстрі" знаходяться всі Ваші видані та отримані податкові накладні.
• У першому стовпці - порожні білі квадрати. Навпроти податкових накладних (тих, що Вам потрібні для заповненя звітності) в цих квадратах необхідно проставити галочки.
• Пункт меню "Файл" - "Додати у реєстр". Всі виділені податкові накладні будуть переміщені в таблиці закладок "Отримані" і "Видані" обраного Вами періоду.
• Якщо запросить "Код", потрібно проставити код на розрахунки коригування або на Податкові накладні, які будуть відкриватися. У звичайних податкових накладних код ставити не можна !!!
Рекомендація: видані податкові можна відзначати всі відразу, а отримані по 3-5 штук за раз.
27. Які нюанси можуть бути при розрахунку індексації?
Програма для подання звітності “M.E.Doc” дозволяє не тільки звітувати електронно, а й вести розрахунок зарплати для співробітників.
Бухгалтери, що використовують в роботі модуль “M.E.Doc” Зарплата” періодично стикаються з проблемою - неправильно вираховується коефіцієнт індексації.
Причому, якось закономірно. Наприклад, співробітник прийнятий в червні, а програма бере коефіцієнт травня, прийнятий в січні, бере коефіцієнт грудня ...
Дзвінки на цю тему спонукали шукати рішення, причому воно виявилося на поверхні. Витяг з правил розрахунку коефіцієнта індексації ставить все на свої місця:
«При визначенні індексу для проведення індексації новоприйнятих працівників в таблиці орієнтуйтеся на місяць, що передує місяцю прийняття працівника на роботу.
Виняток - працівники, прийняті на роботу в вересні 2015 року. Для них через підвищення розміру посадових окладів, на думку фахівців Мінсоцполітики, такий місяць (вересень 2015 року) буде базовим.
Якщо працівник прийнятий в іншому місяці (коли не підвищують посадові оклади працівників на законодавчому рівні), застосовують абз. 3 п. 101 Порядку № 1078 - орієнтуємося на місяць, що передує місяцю прийняття працівника на роботу.
В роботі бухгалтера потрібно так багато знати, що буває все не втримаєш в голові. Добре що в “M.E.Doc” Зарплата” наші фахівці вже врахували всі моменти законодавства для правильного розрахунку всіх нарахувань!
28. Як налаштувати роботу Медок (M.E.Doc) з поштовим сервісом Microsoft Office 365?
Для роботи з такою поштовою скринькою зайдіть:
«Адміністрування» - «Параметри системи» - «Електронна пошта»
1. Введіть адресу електронної пошти у вікні «Адреси»
2. Сервер вхідної пошти:
• Вибрати протокол: IMAP
• Вказувати сервер: outlook.office365.com
• Порт: 993
• Ім'я для входу - вказати повну адресу поштової скриньки (Рекомендуємо скопіювати з рядка адреса)
• Увімкнути позначку «SSL з'єднання»
3. Сервер вихідної пошти (SMTP):
• Вказувати сервер: smtp.office365.com
• Порт: 587
• Ім'я для входу - вказати повну адресу поштової скриньки (Рекомендуємо скопіювати з рядка адреса)
• Позначку «SSL з'єднання» не встановлювати